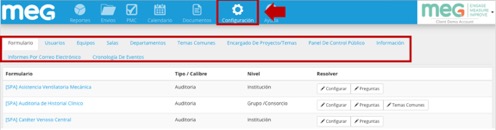Manual de usuario de MEG V1.0 Abril de 2021
Estándar de Procedimientos Operativos
MEG
1. Introducción
Bienvenido a MEG. Gracias por elegir MEG y esperamos trabajar con usted en su entorno de atención. Este Estándar de Procedimiento Operativos se ha elaborado para usted como un documento con fines de capacitación y revisión. Por favor siéntase libre de utilizar este documento dentro de su equipo, para presentar MEG a los nuevos usuarios y/o como una guía independiente.
¿Qué es la aplicación de auditorías de MEG?
La aplicación de auditorías de MEG reemplaza los métodos anteriores basados en papel (o programas más antiguos de TI en los hospitalarios) utilizados para realizar una amplia variedad de auditorías, como auditorías de farmacia, enfermería, médicas y de control de infecciones, por nombrar algunas, lo que ahora le permite capturar fácilmente todos sus datos de auditoría en cualquier dispositivo móvil o escritorio.
La aplicación móvil de MEG lo guiará paso a paso a través del proceso de auditoría, permitiéndole registrar información (incluidas fotos, grabaciones de voz y firmas) en vivo desde la sala o el área clínica, incluso sin una conexión a WiFi.
Antes de comenzar con este manual del usuario es importante comprender lo siguiente:
-
Este manual del usuario se ha desarrollado teniendo en cuenta departamentos y distritos predeterminados. Si desea agregar información adicional a las opciones de opciones o encuentra que falta algo, comuníquese con support@megit.com.
-
Las auditorías están diseñadas para iniciarse y completarse en el mismo dispositivo. Si cambia el dispositivo a mitad de camino a través de una auditoría (por ejemplo, computadora a tableta), no verá sus observaciones almacenadas en el segundo dispositivo.
-
Finalmente, si está leyendo esto pero no tiene una cuenta de MEG y está interesado en obtener una, infórmeselo a su jefe de área y ellos se comunicarán con el punto focal de MEG de su hospital.
2. Usando MEG
MEG se puede usar en cualquier dispositivo móvil o escritorio.
En dispositivos móviles, la aplicación de MEG se puede descargar de las tiendas de aplicaciones de Apple, Windows o Android; busque el icono de MEG (que puede ver aquí en la esquina inferior derecha) cuando busque 'Auditorías de MEG' en cualquier tienda de aplicaciones. También puede acceder a MEG en un dispositivo de escritorio utilizando cualquier navegador web, sin embargo, en MEG aconsejamos a nuestros usuarios que utilicen Google Chrome cuando accedan a MEG. Haga clic aquí para acceder al sitio desde su escritorio.
Recomendamos utilizar la aplicación móvil para recopilar datos de auditoría y el sitio de escritorio para generar informes, planes de mejora de la calidad, envío de informes por correo electrónico y uso del calendario. También recomendamos el uso de dispositivos aprobados por su departamento de TI para garantizar que los detalles del paciente o los datos relacionados con su entorno de atención estén seguros y no se vean comprometidos.

3. ¿Cómo se obtiene un nombre de usuario y una contraseña para iniciar sesión?
Una vez que su entorno de atención obtenga MEG, deberá comunicarse con su jefe de área / usuario administrador del hospital (si lo conoce o está asignado) o con el Equipo de soporte en support@megit.com. Una vez que se le permita obtener un nombre de usuario y contraseña de MEG, recibirá un correo electrónico del equipo de soporte de MEG o del administrador local similar al correo electrónico a continuación:
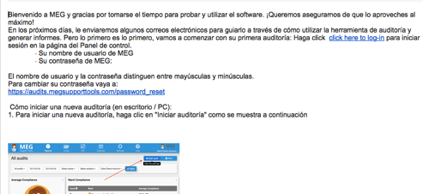
4. Iniciando Sesión
Una vez que haya recibido su nombre de usuario y contraseña, puede descargar la aplicación en su dispositivo móvil/tablet para auditar en la sala o acceder al escritorio haciendo clic a continuación:
Acceda al sitio del escritorio aquí.
Así es como se ve la pantalla de inicio de sesión en dispositivos móviles y de escritorio respectivamente:
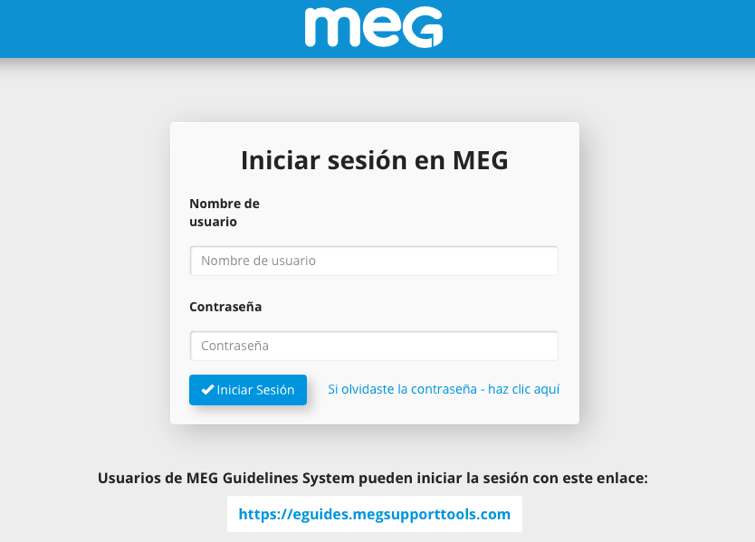
4.1 Descripción general del Panel- Escritorio
Si es un auditor principal, una vez que inicie sesión a través del sitio desde el Escritorio, usted ser. dirigido a la página principal del informe, con una descripción general de todas las auditorias a las que usted tiene acceso en su institución:
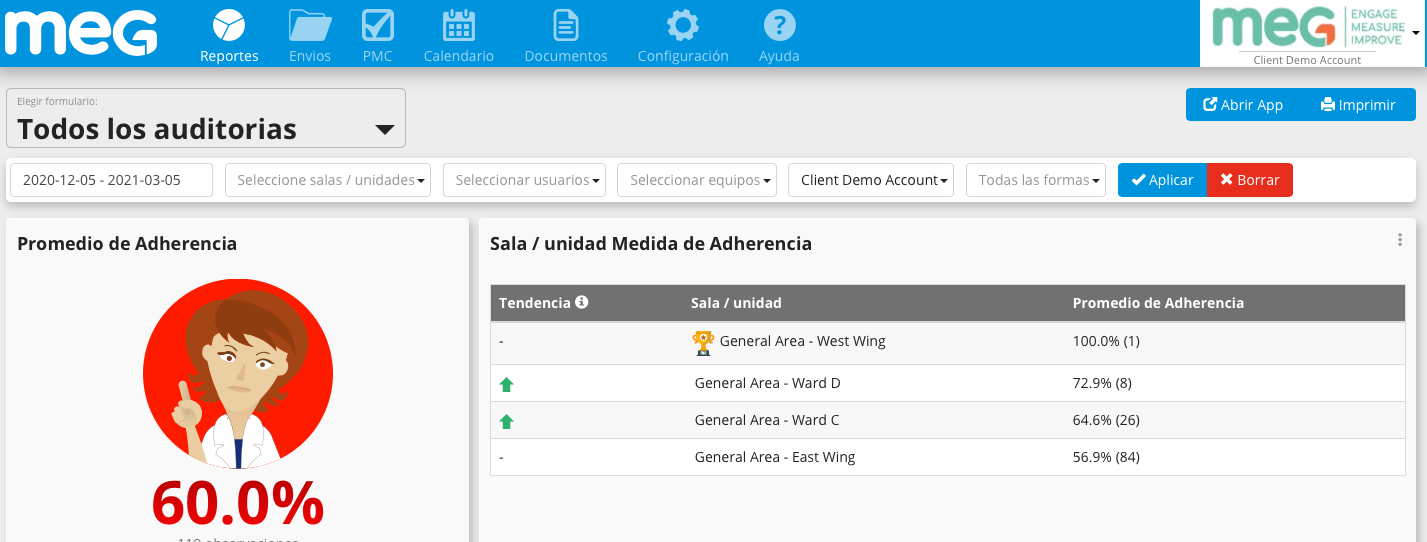
Si es un auditor subalterno, su panel se verá a continuación. Puede realizar auditorías presionando "Iniciar aplicación", pero solo tendrá acceso a los informes de las auditorías enviadas por usted mismo.
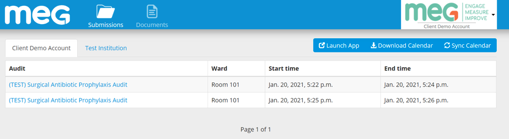
Para auditores principales, hay algunas secciones importantes que se describen a continuación:
4.1.1 Todas las Auditorías
Contiene todas las auditorías a las que está suscrito. Para elegir una auditoría o formulario en particular y visualizar los paneles o informes vinculados a él, haga clic en el menú desplegable y seleccione la auditoría o formulario deseado
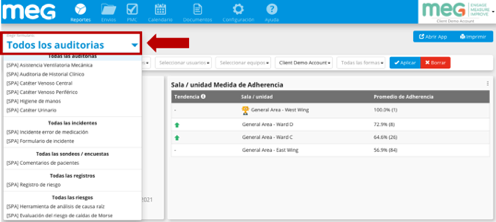
4.1.2 Filtros
Debajo de "Todas las auditorías" está la barra de filtros. Puede filtrar por rango de fechas, distrito / área, usuario/ auditor, subformularios (si corresponde) y muchas otras opciones dependiendo de las preguntas en su formulario, esto es configurable. No olvide hacer clic en "Aplicar" para ver los datos que está buscando:
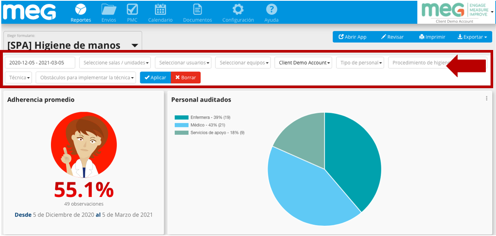
4.1.3 Panel de Widgets (Microaplicaciones)
A medida que se desplaza hacia abajo en la página, vemos que hay varios gráficos y tablas que brindan una amplia gama de información. Algunas auditorías requerirán tablas y gráficos más detallados que los anteriores para sus datos particulares, pero la mayoría de los gráficos cubrirán:
-Puntuación general
-Puntaje de las auditorías por distrito / área / ala
-Puntaje de las auditorías por subformulario (si aplica)
-Formas completadas por mes -Gráfico de ejecución de cumplimiento
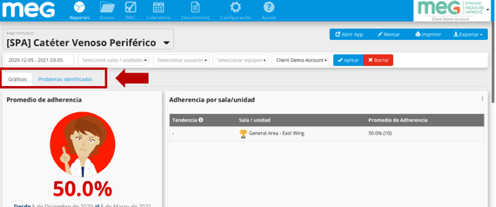
4.2 Imprimir y Exportar
Si necesita compartir un reporte con todos los paneles y gráficos, deberá convertirlo a PDF. En primer lugar, aplique los filtros que considere necesarios. A continuación, haga clic en la opción "Imprimir" en el área superior derecha de la página web:
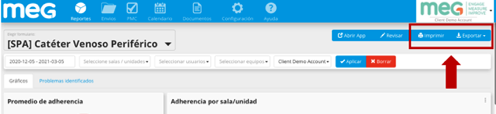
Esto creará una atractiva página web lista para imprimir. Puede seleccionar qué gráficos / widgets le gustaría incluir en su informe PDF haciendo clic en "Incluidos / Excluidos de la impresión". También puede agregar títulos, descripciones y comentarios.
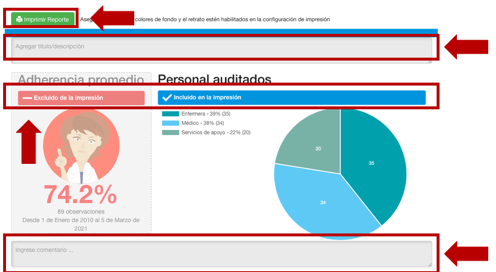
Cuando esté listo para crear su archivo en PDF o imprimir, haga clic en el botón verde "Imprimir reporte" (en la parte superior de la página). Esto abrirá la configuración de impresión. Si desea imprimir el informe, seleccione el dispositivo de impresión configurado en su sistema. Si desea un archivo PDF, seleccione "Guardar como PDF" como destino (si utiliza Mozilla Firefox, verá "Microsoft Imprimir en PDF" como destino). Póngale un nombre al documento en PDF y guárdelo en su computadora. Además, si lo desea tiene la opción de adjuntarlo a un correo electrónico para enviarlo al Jefe de Calidad, por ejemplo.
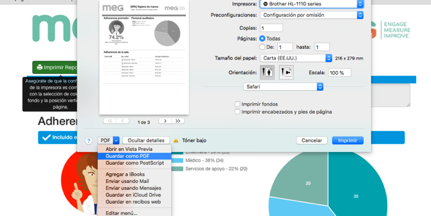
4.2.1 Otras opciones de exportación
Una vez que esté en la auditoría particular de su elección, puede exportarla a diferentes formatos si es necesario. Puede hacerlo haciendo clic en la opción "Exportar" (en la parte superior derecha de su pantalla). Las opciones disponibles son CSV, hoja de cálculo de Excel, presentación de PowerPoint (a pedido), formulario de auditoría completo y formulario de auditoría en blanco (en caso de que necesite una copia impresa de su auditoría). El archivo generado debería estar disponible en su carpeta de Descargas.
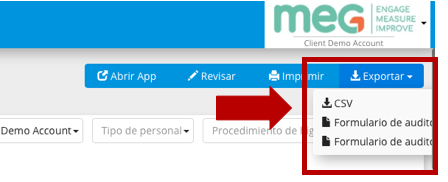
4.2.2 Exportación de auditorías de Higiene de Manos a HPSC
Si tu institución participa en la Auditoría Nacional de Higiene de Manos y utiliza MEG para recopilar datos, tendrá la opción de utilizar nuestro Exportador de HPSC. Informe a equipo de soporte en support@megit.com y Podemos organizar una demostración con usted y asegurarnos de que esté completamente establecido en el envío de informe a la HPSC.
5. Recopilación de datos con MEG
Para iniciar la recopilación de datos a través del escritorio, usted tiene dos opciones:
1- Haga clic aquí para localizar el enlace de la herramienta de recopilación de datos (escritorio).
2- Puede hacer clic en "Iniciar aplicación" en la página del Panel de control si ya ha iniciado sesión.
Si está utilizando un dispositivo móvil, abra la aplicación.
Si inicia sesión en MEG por primera vez o inicia sesión después de haber cerrado la sesión, esta será la primera pantalla que verá en su teléfono móvil / tableta / computadora de escritorio. Inicie sesión con las credenciales de inicio de sesión que le proporcionamos nosotros o el administrador de MEG en su entorno de atención por correo electrónico.


Si olvidó su contraseña, haga clic/toque en el área especificada y siga las instrucciones.
5.1 Inicio de recopilación de datos
Una vez que inicie sesión en la aplicación o la versión de escritorio, se le presentará la siguiente página:
- Seleccione una institución (aplicable si forma parte de un grupo de instituciones)
- Seleccione el formulario relevante que le gustaría realizar, p. Ej. Higiene de manos/Cirugía Segura/Caídas, etc.
- Seleccione Departamento/División/Dirección - Control de Infecciones, Quirúrgico, Comunitario, etc.
- Su nombre o número de servicio/área
- El botón "Inicio" se volverá azul una vez que seleccione las opciones anteriores y podrá comenzar a auditar en ese momento.
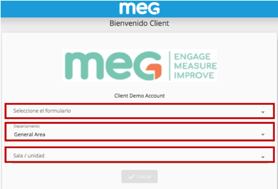
5.2. Realización de la recopilación de datos
Algunas auditorías se presentarán en diferentes secciones/subformularios, como a continuación, o irán directamente al conjunto de preguntas según la duración y la necesidad de diferentes categorías, por ejemplo, una auditoría como Higiene de manos.
Como ejemplo de una auditoría con subformularios, repasaremos la Auditoría ambiental de HIQA a continuación, comenzando con la Sección A:
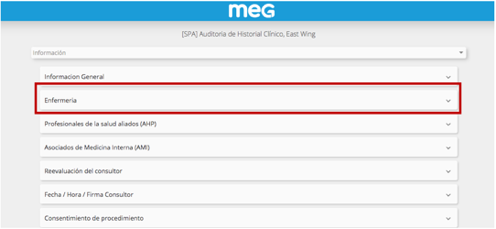
Una vez que haga clic en esta sección, podrá ver las preguntas y algunas opciones asociadas con este tipo de auditoría (tenga en cuenta que algunas opciones como "Sí a todas" son específicas de este tipo de auditoría y no aparecerán en todas auditorías: puede solicitar que se agregue esta opción si cree que es aplicable a su auditoría).
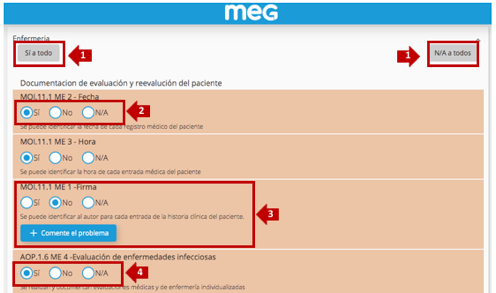
- “Sí a todo”: completa todas las preguntas con una respuesta “Sí”; “N/A para todo”: esto completa todas las preguntas con una respuesta "N/A". Esto le permite auditar por excepción.
- “Sí” y “No” son las únicas preguntas que tienen alguna ponderación en la puntuación general; "N/A" no tendrá ninguna ponderación.
- Cuando una respuesta no cumple con los requisitos, tendrá la opción de agregar un problema.
- Además, las preguntas en rojo significan que son preguntas obligatorias, que deben completarse antes de continuar; la auditoría no saldrá de esta página a menos que se hayan respondido todos los campos obligatorios. Si las preguntas están en azul, no son obligatorias y se pueden omitir.
5.2.1 Agregar un problema relacionado con una respuesta que no cumple
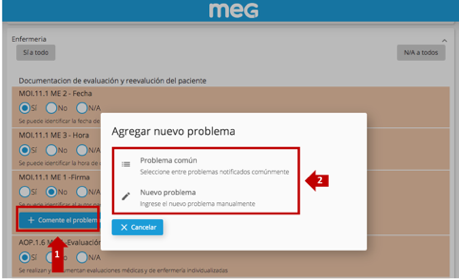
- El botón "+ Agregar problema" aparecerá cuando se seleccione una respuesta que no cumpla con los requisitos;
- Al hacer clic en "+ Agregar problema", aparecerá una ventana emergente, donde tiene la opción de elegir entre "Problema común" o "Nuevo problema":
- Problemas comunes: este es un conjunto de problemas que puede encontrar de manera constante en relación con su auditoría en particular.
La lista se puede personalizar para su entorno / entorno de atención.
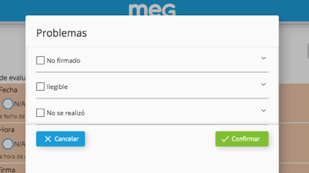
- Sin embargo, si el problema no es común y es posible que necesite más descripción, puede elegir la opción "Nuevo problema":
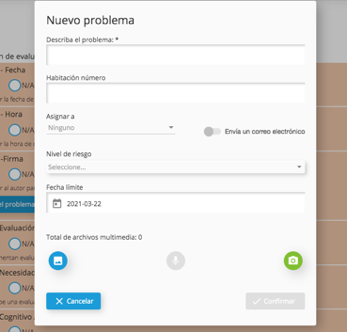
Independientemente de la opción que elija, ambos tienen lo siguiente en común:
- Número de habitación: si se trata de una cama, un inodoro, etc.
- Asignar a: aquí se puede proporcionar una lista de personas con el problema, conocidas como responsables de problemas (si la persona o el correo electrónico ya están identificados en MEG). Si la opción "Enviar correo electrónico" está habilitada, recibirán un correo electrónico cuando se les asigne un problema.
- Acción tomada: la persona a la que se le haya asignando la tarea puede completar esta sección al completar el problema.
- Nivel de riesgo: Alto/Medio/Bajo
- Fecha de vencimiento: fecha en la que desea que se resuelva este problema
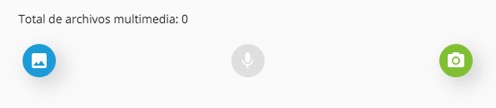
- Icono Azul (Galería): adjuntar fotos de su dispositivo a la auditoría
- Icono de cámara verde: use la cámara de su dispositivo para tomar una foto del problema a medida que avanza; puede usar su tablet o teléfono durante la auditoría y tomar una foto a través de la aplicación y se adjuntará automáticamente a la auditoría
- Medio - Micrófono rojo (icono en gris): graba mensajes de voz durante la auditoría
Una vez que se haya completado, haga clic en el botón confirmar y el sistema agregará el problema a la pregunta y al final de la auditoría.
Además, si encuentra algún problema que no esté realmente vinculado a una pregunta de la auditoría, puede agregarlo en la parte inferior derecha de la página (ver más abajo).
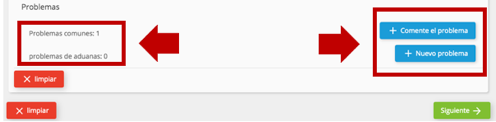
5.3 Finalización de la recopilación de datos
Después de finalizar una auditoría y completar las secciones pertinentes aplicables, deberá hacer clic en "Siguiente" en la parte inferior derecha de su pantalla.
Dependiendo de la auditoría, al presionar "Siguiente" se iniciará una nueva observación, es decir, una versión en blanco del formulario en su pantalla. Su observación anterior se guardará en su auditoría (puede confirmar esto mediante el botón de carga en la esquina superior derecha de su pantalla):

A medida que complete más auditorías y haga clic en "Siguiente" al final de cada auditoría, ese número aumentará.
NOTA: asegúrese de que sus observaciones se hayan guardado antes de cerrar la sesión o cerrar el navegador. El botón de carga en la esquina superior derecha de la pantalla muestra cuántas observaciones se han guardado.
5.4 Envío de datos recopilados
Una vez que esté listo para enviar un formulario, haga clic o toque el botón de carga en la esquina superior derecha de la pantalla. Una vez que haga clic en este icono y aparecerá la página de edición a continuación para asegurarse de que está seguro de todas sus observaciones y en caso de que necesite editar una observación antes de enviarla.
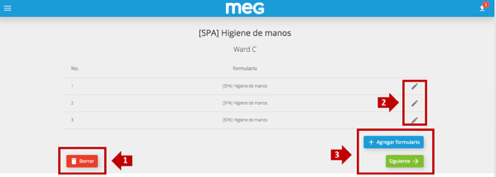
- Eliminar – se eliminaran todas sus observaciones
- Editar una observación en particular
- +Agregar formulario – si desea agregar otra observación a sus observaciones actuales; Siguiente: pasa a la página de envío final donde recibirá un porcentaje general (si corresponde).
Vea abajo: La siguiente página que aparecerá será la "Página de revisión" que le dará un breve resumen de la auditoría que está enviando.
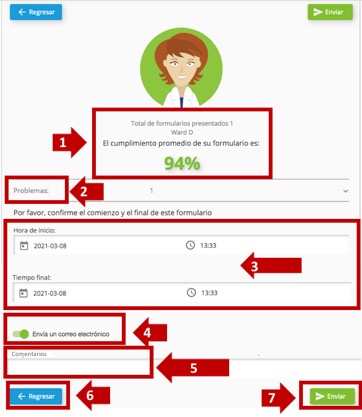
- Cumplimiento general de todas las observaciones (si corresponde)
- Problemas que haya identificado durante la auditoría.
- Fecha y hora de la auditoría: es editable y se puede revertir en fechas.
- Este interruptor de palanca enviará una copia del informe a su correo electrónico. Si desea enviar una copia a otros colegas que utilizan el sistema, utilice la opción "Agregar auditor".
- Comentarios sobre la auditoría general, si corresponde.
- Vuelve a la página anterior.
- Presentar la auditoría
5.5 Otras opciones en la aplicación
Una vez que haya completado una auditoría, recibirá un mensaje exitoso de MEG
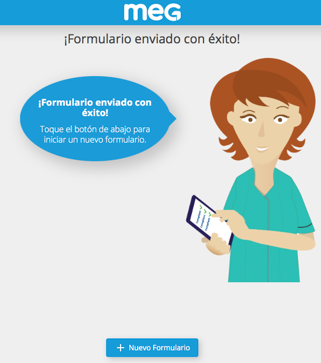
Para iniciar una nueva auditoría, vaya a las 3 líneas o al menú "hamburguesa" en la esquina superior izquierda de la pantalla. Una vez que haga clic en eso, se desplegará lo siguiente (la versión móvil se ve igual):
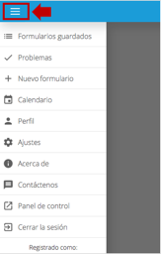
Formularios guardados: formularios que ha guardado de sesiones de auditoría anteriores que no se enviaron.
Por ejemplo, si se encuentra en medio de una auditoría y necesita cerrar sesión en MEG para trabajar en otros asuntos, presione "Siguiente" para guardar su observación (consulte la sección 5.3 para obtener más información) y cuando vuelva a iniciar sesión , el formulario se guardará, pero solo en su dispositivo.
Problemas: cualquier problema que se le haya sido asignado o que haya sido identificado en otras auditorías que usted deba abordar.
Nuevo formulario: inicie una nueva auditoría
Calendario: calendario con las auditorías que tenga próximas
Perfil: sus propios datos y avatar de MEG
Ajustes: Configuración de la app donde puede cambiar el tamaño de fuente, actualizar los formularios después de cualquier cambio realizado por el equipo de MEG y configurar opciones adicionales:
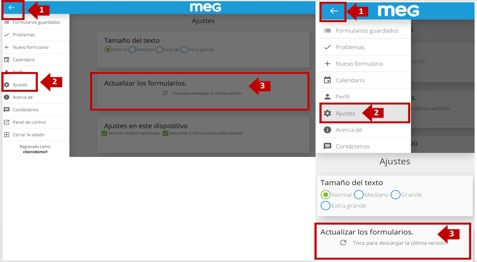
Sobre – Descargo de la responsabilidad y versión de la aplicación
Contáctenos – Equipo de soporte técnico
Panel – Lo lleva de vuelta a su panel de control en la aplicación y el escritorio.
Cerrar sesión – Cerrar sesión en la página de auditoría y la aplicación en el escritorio.
6. Creación de un reporte después de la recopilación de datos
Al salir de la aplicación y volver a la página del reporte/página del panel de control, ahora descubrirá cómo descargar/exportar/imprimir un reporte público enviado durante una sesión de auditoría. Estos se encuentran en la pestaña "Envíos" en MEG.
- Haga clic en “Envíos;
- Seleccione un formulario del menú desplegable y aplique los filtros que considere necesarios;
- Puede usar el botón "Enviar" para enviar una copia del informe a sus colegas que también usan MEG o eliminar un envío (si tiene los permisos necesarios);
- Desplácese sobre un envío individual (se volverá azul) y haga clic en él para abrir el informe. También puede seleccionar varios envíos haciendo clic en las casillas de verificación (si desea generar un reporte combinado);
- Haga clic en "Generar reporte" después de seleccionar varios envíos.
- Al hacer clic en un reporte individual o seleccionar varios y hacer clic en "Generar reporte", accederá a la página siguiente. Haga clic en "Imprimir reporte" se abrirá una nueva ventana con la configuración de impresión. Podrá obtener una vista previa del documento y seleccionar el "Destino" que prefiera, ya sea su impresora o Guardar como PDF, en cuyo caso nombrará su informe PDF y lo guardará en su computadora.
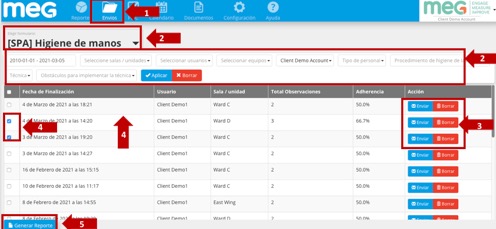
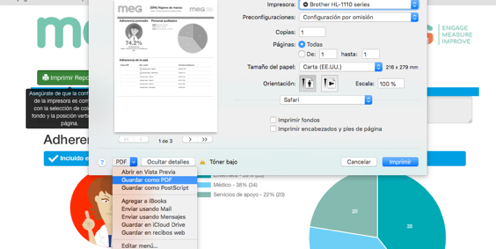
7. PMC – Plan de Mejora de la Calidad
Su PMC - Plan de mejora de la calidad se encuentra en el banner azul que cruza la pantalla. Será la tercera pestaña. La función PMC está ahí para contener toda la información identificada en el botón "Agregar problema" durante la fase de auditoría. Siempre que haya agregado problemas comunes o personalizados durante una auditoría, estos aparecerán aquí.
Para recopilar los problemas que se hayan identificado durante una auditoría, deberá cumplir con lo siguiente:
1- Identifique el formulario que ha enviado con problemas, en el menú desplegable de selección de formularios. Ejemplo a continuación:
2- En la barra de filtro, elija (si corresponde): rango de fechas, ubicación/salas, subformulario, usuario, equipos, asignado a, estado.
3- En relación con la tabla PMC, verá que hay una lista de títulos en la primera fila, como por ejemplo:

Fecha - Fecha
Problema destacado: el problema que ha identificado ya sea de "Problemas comunes" o "Nuevo problema"
Nivel de riesgo: alto, moderado, bajo, elogio
Preguntas asociada: pregunta con la que está relacionado el problema en la auditoría.
Ubicación: qué sala seleccionó al comienzo de la auditoría
Habitación: si el auditor identificó una habitación durante la auditoría y la agregó en "Problemas identificados" al agregar un problema.
Auditor - Auditor
Sección: en qué subformulario identificó el problema.
Fecha límite: fecha en la que desea que se complete la intervención.
Fecha finalización: fecha de finalización.
Acción tomada: qué acción se tomó para resolver el problema.
4 - Acciones: el botón azul le permite acceder a los detalles del problema en una página; para editar todos los detalles anteriores, haga clic en el botón azul. El botón “+Crear Tema” le permite agregar Temas/problemas secundarios. Los Temas/problemas secundarios básicamente están dividiendo el problema principal en problemas más pequeños, en caso que la tarea identificada necesite información de una cohorte más grande.
Una vez que haga click en "Editar problema" (botón azul), ahora puede editar toda la información ingresada durante la auditoría. Tenga en cuenta que es posible que deba solicitar permiso para editar problemas.
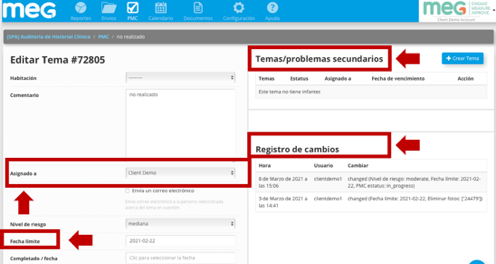
Además de los campos anteriores, como habitación, comentario, etc., hay otros que pueden necesitar más explicación, como:
Asignado a: esto significa que puede asignar el problema en cuestión a un "Administrador de problemas"identificado. El administrador de problemas será el responsable de tomar medidas para resolver el problema. Para agregar administradores de problemas, se puede agregar desde configuración (necesita permiso especial)o también lo puede solicitar en atención servicio al cliente de MEG. Siempre que se les asigne un problema, se enviará un correo electrónico al Administrador de problemas o, si el "Administrador de problemas" tiene una cuenta MEG, esta persona puede iniciar sesión e investigar el problema más a fondo.
Tema/Problemas secundarios: esto permitirá al usuario agregar problemas más pequeños al problema principal y dividir el problema en secciones más pequeñas. Si se completa un "Sub problema" para este problema principal, se mostrará aquí.
Comentarios: este es un cuadro de diálogo que le permite a usted u otros colegas agregar comentarios al problema y permitir una conversación abierta entre usted y su equipo.
Nivel de riesgo: bajo, mediana, alto, mención.
Fecha de vencimiento: la fecha en la que desea que se resuelva el problema.
Acción tomada: acción que se tomó para resolver el problema.
Estado de PMC: estado del problema: abierto, en proceso, cerrado
A la derecha de la pantalla, podemos ver un registro de cambios que realiza un seguimiento de los cambios, como "Asignado a", "Estado de PMC", etc. Finalmente al final de la pantalla podemos ver “Agregar Fotos”, “Eliminar Fotos” y las opciones Cancelar, Eliminar y Guardar al final.
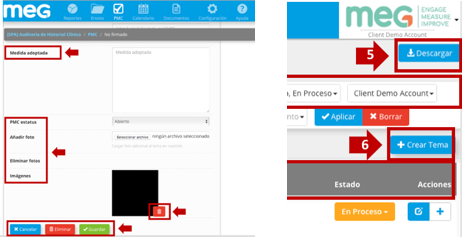
5- Volviendo a la página principal de PMC, "Descargar" le permitirá descargar la tabla PMC como una hoja de cálculo de Excel.
6- “Crear problema” le permite crear un problema fuera de una sesión de auditoría específica y aquí en la página de PMC donde puede vincularlo a una auditoría.
8. Calendario
- Para ubicar su calendario, consulte la barra de navegación azul que se encuentra en la pantalla y haga clic en "Calendario" (1). Verá un calendario mensual con auditorías completadas, auditorías programadas, revisiones de documentos y observaciones pendientes (2). También puede seleccionar un evento o formulario que le gustaría ver en el calendario (3).
- Verde - Auditoría finalizada: si hace clic en una auditoría individual completada en el calendario, podrá ver el informe del envío (4).
- Azul - Auditoría programada: si hace clic en una auditoría programada, puede editar algunos detalles al respecto (5).
- Naranjo - Documento pendiente de revisión: está vinculado al Sistema de gestión de documentos, si lo tiene habilitado para su institución.
- Verde azulado - Revisión de la observación: le notifica si una observación de una auditoría debe investigarse o revisarse más a fondo.
Para programar una auditoría, haga clic en "+ Programa" (6).
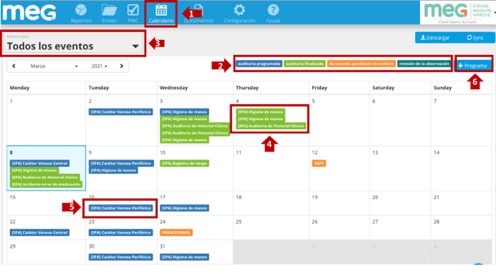
8.1 Programación de una auditoría / recopilación de datos
Para programar una auditoría, haga click en el botón "+ Programar" en la parte superior derecha de su pantalla. Aparecerá una ventana emergente.
1 - Seleccione el formulario de auditoría que le gustaría programar;
2 - Seleccione qué usuarios realizarán esas auditorías y recibirán recordatorios la mañana anterior a la auditoría;
3 - Seleccione una sala/unidad;
4 – Seleccione “Repetir” para elegir una frecuencia (única, diaria, semanal, quincenal, mensual, trimestral, anual) y si los auditores deben recibir un recordatorio.
5 - Fecha de inicio y fecha límite; si deja la fecha de finalización en blanco, esto continuará llevando a cabo los recordatorios en el futuro previsible.
6 - Cualquier nota adicional
No olvide hacer clic en “guardar”.
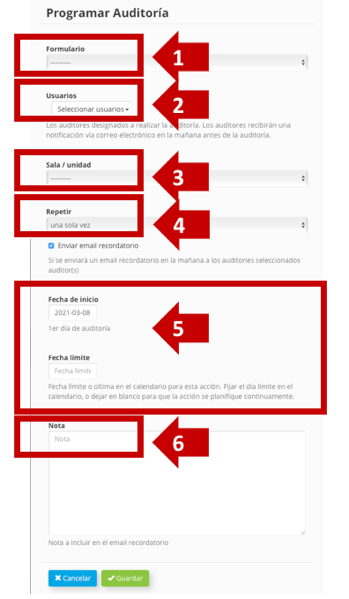
NOTA: Cuando programe una auditoría, recuerde las fechas de la reserva. Si su fecha de inicio es la misma que el día actual, no se enviará un recordatorio por correo electrónico para ese mismo día. Será necesario programarlo para el día siguiente para que se active un correo electrónico. Para todas las fechas posteriores a la fecha actual (en el mes/año) se le enviarán correos electrónicos, ya sea una auditoría programada mensual, trimestral, etc.
9. Documentos
Si su sistema de gestión de documentos actual es un depósito de archivos no utilizados, desactualizados e irrelevantes, MEG tiene la solución perfecta para su institución. MEG Docs es la nueva forma de revivir los documentos del hospital, haciéndolos accesibles al personal del hospital a través de las plataformas móviles y web.
Administre su información de una mejor manera mientras crea, edita, distribuye y actualiza sus registros/ políticas y protocolos clínicos:
- Fácil de administrar y actualizar documentos a través de una plataforma en línea.
- Totalmente integrado con otras herramientas de gestión de calidad de MEG
- Encuentre archivos más rápido con la búsqueda de texto completo, organice y filtre fácilmente los resultados. Este es un módulo adicional que se cobra por separado. Póngase en contacto con nosotros si desea obtener más información y le facilitaremos una prueba gratuita.
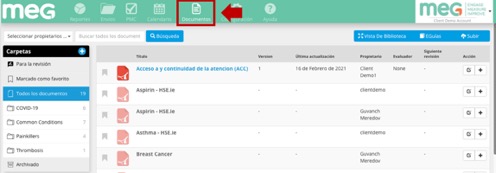
También ofrecemos otro servicio de aplicaciones, Medical eGuides, donde cubrimos todas sus necesidades de guías en una aplicación simple. Si esto es de interés para su institución, no dude en ponerse en contacto con el equipo de soporte en support@megit.com y podemos ayudarlo a comenzar su prueba gratuita.
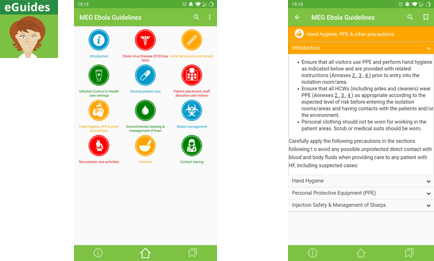
10. Configuración
En la pestaña Configuración, puede cambiar formularios/preguntas, administrar usuarios, salas/áreas/ departamentos, administrar problemas comunes, manejar problemas, configurar informes de correo electrónico, eventos de línea de tiempo y paneles públicos.
Tenga en cuenta que es posible que deba solicitar permisos a su administrador de MEG o al equipo de soporte.
Si desea designar un administrador de entorno hospitalario o de atención que esté aprobado por la Administración, háganoslo saber y podemos organizar la capacitación de administradores para el usuario.
Formularios: una lista de las auditorías actuales a las que está suscrito su hospital/entorno de atención. Aquí puede cambiar preguntas, editar problemas asociados con la pregunta y configurar el formulario de auditoría.
Usuarios: lista de usuarios que utilizan MEG en su organización. Aquí puede agregar nuevos usuarios, actualizar perfiles, hacer que los usuarios estén inactivos y actualizar los permisos de los usuarios.
Equipos: gestione equipos y haga que los usuarios formen parte de un determinado equipo o entorno clínico, como usuarios de control de infecciones, usuarios de radiología, etc.
Ubicaciones /Departamentos: salas o entornos de atención exclusiva en el sistema que son relevantes para su organización.
Grupos/Servicios/Áreas: hace que una área forme parte de un entorno determinado, como ejemplo cirugía, medicina, etc.
Problemas comunes: un conjunto predefinido de problemas que están vinculados a una auditoría en particular cuando identifica un problema en el área durante una auditoría. Estos se pueden agregar y extraer de la auditoría.
Administradores de problemas: cuando identifica un problema durante una auditoría, puede identificar a personas específicas para ese problema para que puedan recibir correos electrónicos y realizar cualquier trabajo de mejora que se identifique durante la auditoría. Aquí puede agregar nuevos "Administradores de problemas" o cambiar "Administradores de problemas".
Paneles públicos/Información/Reportes por correo electrónico/Eventos de la línea de tiempo: todas estas son secciones de información que se pueden programar para enviar información sobre auditorías, actualizaciones de directrices generales, correos electrónicos de informes y eventos que le gustaría que sus colegas conocieran mientras usan la aplicación.
Si desea obtener más instrucciones sobre cómo utilizar la pestaña Configuración, consulte el Manual de MEG para administradores o póngase en contacto con nuestro Equipo de soporte en support@megit.com.
11. Ayuda
Hay una sección de ayuda en línea en su sitio de MEG Escritorio, puede acceder a la sección de ayuda de Escritorio aquí. Además, estamos desarrollando una sección de ayuda sobre la aplicación MEG y que próximamente se encontrará disponible.
En la sección de Ayuda puede navegar por el manual, ver videos explicativos, sugerencias, consejos e información general sobre cómo usar la aplicación MEG.
12. Preguntas Frecuentes
¿Puedo usar la applicación con mala connexion a WIFI?
Sí puedes. Inicie sesión en la aplicación cuando se encuentre en un área de WIFI estable. Cargue la auditoría que necesita realizar en esa área, salga del área con conexión a WIFI estable y continúe completando la auditoría o auditorías múltiples incluso sin señal. Una vez que esté listo para cargar, regrese al área de WIFI estable y envíe.
¿Cómo cerrar session?
Consulte la sección 5.5 para saber cómo cerrar sesión en la aplicación en su dispositivo móvil. Para cerrar sesión en el escritorio, vaya a la esquina derecha de su perfil de MEG. Haga clic en cualquier lugar del cuadro blanco o en el logotipo y aparecerá un cuadro desplegable. Aquí verá la opción de cerrar sesión.

¿Qué significa MEG?
'MEG' originalmente se refería a 'guías médicas electrónicas', desde los primeros días de nuestro producto. Hoy en día, la 'gobernanza electrónica médica' sería una mejor descripción de lo que MEG apoya a nuestros clientes a hacer:
- Conectando todos los componentes clave para la gestión de la calidad y la seguridad del paciente cómodamente en un solo lugar ...
- Fácil captura de datos en cualquier dispositivo y flujos de trabajo automatizados;
- Visualización de datos de los sistemas de cumplimiento y calidad de la atención en toda la organización;
- Toma de decisiones y planificación de acciones basadas en datos.
¿Si hago mi auditoría en mi teléfono computadora y la guardo pero no la envío a MEG, ¿aparecerá en otro lugar?
No, no lo hará. Las auditorías no enviadas solo se guardarán localmente en el dispositivo o escritorio que utilizó durante la recopilación de datos.
Tengo problemas para enviar mi auditoria
Hay un número de razones para esto. La más común se describe a continuación.
- Está enviando una auditoría que ha sido modificada y todavía está usando una versión anterior. Asegúrese de que el formulario esté guardado en su dispositivo, cierre la sesión y vuelva a iniciarla. Luego, puede acceder al formulario en la opción "Formularios guardados", haga clic en "Editar" y aparecerá la nueva versión.
He solicitado agregar una nueva sala o ubicación a mi perfil y no puedo ubicarla en las opciones de auditoría
Como se indicó anteriormente, cierre la sesión de su aplicación y vuelva a iniciarla y aparecerán las áreas recién agregadas. Actualizar los formularios en la pestaña Configuración de la aplicación también hará que los cambios estén disponibles.
-1.png?height=120&name=MEG%20high%20res%20strap_logo%20(trans)-1.png)